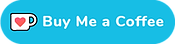Set up synchronized shifting using Di2 E-Tube mobile apps
If you own a 12-speed Di2 bike, an 11-speed road bike with the Di2 Wireless Unit (EW-WU111), or a mountain bike with the XT or XTR Information Display then you have no doubt played around with the Android or the iOS e-Tube project app. Most of it is self-explanatory, but setting up synchronized shifting is not so straightforward.
I'll explain how it works. Are you not quite sure what synchronized shifting is? Read the synchronized shifting explained page first.
Start the app and connect
Once you’ve downloaded the app put your bike in connection mode by pressing the button on your junction box until the red and green LEDs start flashing alternately. Make sure your phone/tablet’s Bluetooth is switched on and tap the bike you’d like to connect to.
You may have to enter a passkey. The default passkey for most Di2 systems is "000000", but sometimes it is "123456".
If you can’t remember the passkey you set and it’s not one of the defaults, then reset it using the Windows e-Tube software.

Shift mode
After starting the app let’s set up Synchronized Shifting. Make sure you're in the Customize tab and then tap the block that says Synchronized Shift.
If you haven't set your crankset/cassette yet the app will ask you to select the number of teeth for your Front Chainrings (FC) and Cassette (CS). Note that it will only list the cassette ranges that exist in the Ultegra and DURA-ACE series. It won’t list any 105 cassettes for example. Is your cassette not listed? Then choose the one that is the closest match. Unfortunately, the app doesn't allow you to select a custom number of teeth, but the closest match is good enough.
You will now see the Synchronized Shift setup screen. The image below shows an empty screen without any predefined settings. If yours does have presets just scroll or swipe all the way to the right and then tap the [+] to create a new one.

You can now set the Synchronized Shift Interval and whether or not Gear Position Control is enabled.
Note: if you're setting up multiple shift modes (S1 and S2) then you'll want the interval speed and GPC setting to be the same for each of the modes. If they're different then you'll get a cryptic message about the number of teeth being different between the two settings.
I'll set up Semi-Synchro first, so tap the Semi-Synchronized Shift button to continue.

Setting up semi-synchronized shift is easy - just set the amount of shifts for the rear derailleur for both front derailleur shifts up and down. Once you're happy with the chosen values tap the three dots at the top right to name your new preset. Alternatively just tap the back arrow at the top left of the screen to continue.

The default name for a synchronized shift setting is the current date - that's it. I prefer something a bit more descriptive, so I have changed the name to Semi Synchro 1. You can also modify the interval and gear position control settings here. If you want to delete this setting simply use the delete icon at the top right.
Once you're done just press the back arrow at the top left and you'll return to the synchronized shift setup screen.

Because there is only one preset the app has chosen the same preset for both S1 and S2. We'll want to set up S2 to use (full) Synchronized Shift though, so swipe the S2 row all the way to the right until the [+} appears. Tap that button to create a new preset just like before.

This screen always used to be confusing, but since E-Tube Project 4.0 the mobile app is a lot more user-friendly. This screen now actually makes sense!
The buttons Up (green) and Down (blue) indicate the shifting direction - either up or down. If you select the green Up button you can move the green squares to change when the front derailleurs changes from the small to the big ring. In the image below I have moved that to the 13T. press the blue down button so that you can now move the blue squares. These work exactly the same, but the other way around - they determine when the front derailleur shifts from the big ring to the small ring.
One very cool bit about this screen is the Animation tab. If you tap the Animation button at the top right it'll show you a cool animation of the bike running through the gears. You can change the shifting points using the arrows at the bottom of the page.

The default animation is that of the upshift - it does not change to downshift automatically. Want to see the downshift animation? Then hit the 'down' button on the right side of the screen. These up and down buttons are small, but they do work.
Note that if you want to change the name for this preset to something sensible like "Full Synchro 1" then just tap the three dots ... at the top right. Otherwise hit the back arrow to return to the main screen.

Once you click Apply the settings will be written to the bike. Not happy yet? Then either swipe the S1 or S2 row to select the right preset, or make a new one using the [+].
GPLama has posted a video on the new E-Tube Project mobile app showing off the animations as well (at 4:39)
Synchro not working?
If you find that you cannot set up Synchronized Shift in the app, or cannot change shift mode using the function button, double-check that both of your derailleurs are connected. Synchronized Shift won't work without both a front and rear derailleur.
That’s it!
So there you go – that’s how this screen works. While the screenshots in this post are from the Android phone version of the app, the screens are similar for iOS devices. If any part of setting up synchronized shifting using the apps is unclear or needs more explaining please don’t hesitate to contact me!