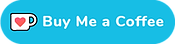Change button setup - enable buttons on Di2 shifter hoods
Note: This guide shows how to set up your Di2 buttons using Version 4 of E-Tube Project. If that doesn't work for you, I have also written a guide on how to do this using the older 3.4.5 version of E-Tube Project.
If you own a recent Road or Gravel Di2 bike you will have noticed each shifter is equipped with three buttons: the two shift buttons and an extra button on top of both shifter hoods. This is the case for these levers:
- Ultegra ST-R8050 / ST-R8070 / ST-R8150 / ST-R8170
- DURA-ACE ST-9070 / ST-R9150 / ST-R9170 / ST-R9250 / ST-R9270
- GRX ST-RX815 / GRX ST-RX825
The default function of these extra buttons is to change pages on your bicycle computer – something you cannot actually do unless you're on 12-speed Di2, or 11-speed Di2 with a Wireless Unit.
This effectively renders the buttons useless to most 11-speed riders, but there is a way to change that.
In this post, I’ll help you set up the buttons.
Note that 12-speed Di2 doesn't allow you to connect to the bike using the charger, only the SM-PCE02 will do.
Instead, 12-speed Di2 users should install the mobile app, and set up the bike that way.
Using Windows e-Tube software
If you're on 12-speed Di2, skip to the next section.
First, make sure you download and install Shimano’s e-tube software for windows. Then connect your bike to your computer or laptop.

After establishing a connection open the 'Customize' tab and then select the shift levers or switches you want to set up. You will then see the following screen (or similar):

In this case, I have connected to a bike running the R8050 Ultegra derailleurs and ST-R8070 shift levers and every button function can be changed - great!
The default function for both hood buttons is 'D-fly channel #'. If you don't have a D-fly or Wireless Unit this is pretty much useless, so let's change that switch A to shift the rear derailleur instead.
Both shifters are listed with two or three buttons(or switches) each: switch X, switch Y and switch A. The X switch is the regular button that lets you shift to an easier gear. Switch Y lets you shift to a harder gear. The A switches are the hidden buttons on top of each shifter hood.
Note that on the rim brake shift levers you can also select the sprint shifters. These sprint shifters have no firmware and cannot be detected, so it's up to you to tell E-Tube whether or not you're using them.
Hovering over one of the boxes will make the corresponding button light up, just in case you're not sure which one is X and which is Y.

Depending on what components you have on the bike, the following options are available
- Front Shift Down
- Front Shift Up
- Rear Shift Down
- Rear Shift Up
- FRONT SHIFT NEXT (12-speed only)
- D-Fly Ch.1 - (D-fly or 12-speed required)
- D-Fly Ch.2 - (D-fly or 12-speed required)
- D-Fly Ch.3 - (D-fly or 12-speed required)
- D-Fly Ch.4 - (D-fly or 12-speed required)
- CycleComputer Left
- CycleComputer Right
- RD Function
If you're trying to set up your Wahoo/Garmin/Bike computer to respond to Di2 signals or change screen, use the D-Fly options. You will most likely need to use D-Fly Ch.1 and Ch.2. Garmins will let you fully customise how the computer responds to the Di2 channels while Wahoo devices are a bit more restrictive. Look up the specifics on your bike computer's site if you're having problems getting it set up. Alternatively, send me a message.
The CycleComputer Left and CycleComputer Right options only work if you have a CycleComputer connected to the bike. For example, the SC-E8000 and SC-E7000 would show up as CycleComputer. If you do not have one of these and you set the button up anyway, you will not be able to apply your settings.
Front Shift Next is a relatively new feature, introduced with 12-speed GRX Di2. It works with all 12-speed Di2 series, and basically lets you shift the front derailleur to the next or other chain ring. It doesn't matter which chain ring the front derailleur is in - it'll just shift to the other one.
With that out of the way, select the functionality you want and repeat this process for the other shifter’s switches as you see fit.
The end result looks like this:

When you're done you click the Apply button at the bottom left. Note that if you navigate to another tab before you have applied the settings they will not be saved. E-Tube warns you before letting you do this though, so it's unlikely to happen by accident.
Once you have applied the settings you can disconnect your bike using the disconnect button at the top left and use the newly setup buttons.
Using the mobile app
First, make sure you have an up-to-date version of the Android or iOS e-Tube project app installed. Then put your bike in connection mode by pressing the button on your junction box or (rear derailleur if you're on 12-speed Di2) until the red and green LEDs start flashing or 'C' appears on your MTB display.
Ensure your phone or tablet’s Bluetooth is switched on and tap the bike you’d like to connect to.
The app may ask you to input a passkey. If you can’t remember the passkey you set and it’s not the default “000000” or "123456", then reset it using the Windows e-Tube software.

After connecting make sure you're in the 'Customize' tab and then tap any shift lever or switch to customise the buttons.
Customize the switch units
This page lets you change the assignment for each button. In this image I'm using the ST-6870 levers which don't have hood buttons, so I'll change a different button instead.
Select the switch you want to change and a window appears. Choose the function to assign to the button. You can do whatever you like, just make sure you can actually shift the bike.

Don't worry though - if you "forget" to set up rear shift buttons then the app will tell you and double-check that this is really what you want.
When you're done just tap the 'Apply' button and it'll store the new settings. Don't forget to close the app using the 'disconnect' button!

That little search icon
In case you're wondering what the search icon does at the top right - this will let you 'detect' shift units. When you tap this button it'll tell you:
Press the switch on the unit you want to select
Now simply press and hold any shift button until the message box appears. When you release the button it'll highlight the shift unit belonging to the button you just pressed.

Disconnect the app
Make sure you disconnect the app properly when you’ve done all your changes. If you do not disconnect the bike may stay in maintenance mode and will not respond to any button presses.
In order to disconnect simply tap the big 'disconnect' button on the Customize tab.
If you’ve already closed the app you can restore functionality by reconnecting to the bike and then disconnecting using the button.
Any questions, comments or problems? Send me a message!